【SD】FunctionでContrastを設定する
金属の塗装色の変更は設定できたので、
次はRoughnessの値を調整できるようにしたいと思います。
どうせやるならば経年変化のような表現がいいのですが、
さすがに色々なパラメーターをコントロールする必要があるので
今回はコントラストだけ調整できるようにしてみたいと思います。
正直これがなぜコントラストをコントロールすることになるのかはきちんと把握していません。
ただ、こう組むことでコントラストが調整できると
まずは覚える(メモしておく)のがよいかなと
コントラストの設定
- まずは、FunctionのInput Parameterを作成します。
IdentifierはContrastとします。
Type/EditorはFloat 1にします。
Minは-1まで入力できるようにしましょう。

-
コントラストを調整したいのは最後になるので、Outputの前につないでいるLevelに設定をしていきます。

-
Levelのパラメーターを見るとどこからFunctionをつないだらよいかわからないのですが、
右上のValuesのところをクリックすることで作成することができるようになります。
ここをクリックすると…
見慣れたパラメーター画面に切り替わります。 -
設定する必要のあるFunctionの数は4つあります。
中身は似ていますが、すべて異なる設定を入れていく必要があります。
ノードの組み方は以下のとおり。
Level In Low
Level In High
Level Out Low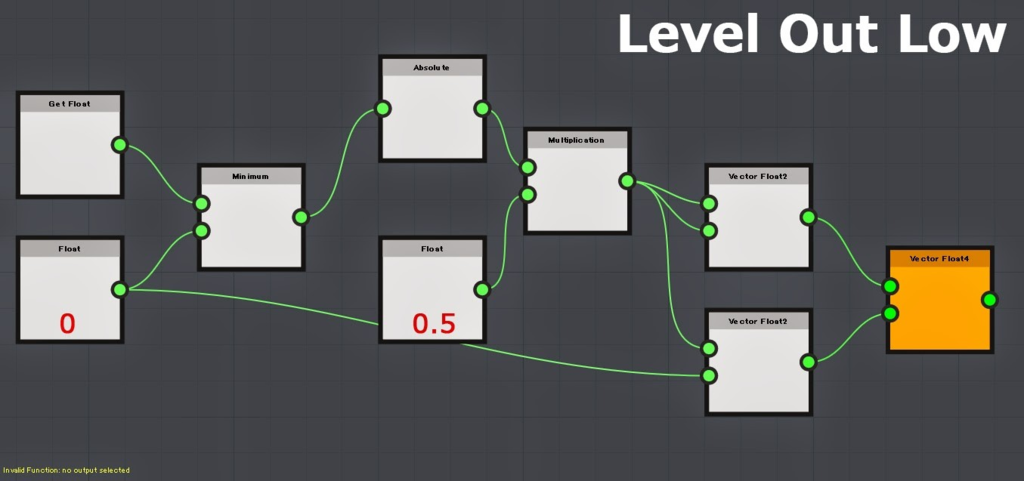
Level In High
Get FloatにはContrastを設定するのをお忘れなく!
これは、カラーのコントラストでも同様に組むことで調整することができます。
もしかしたらグレースケールのコントラスト調整だったら
OutputはVector 4でなくてもよいのかもしれないですが、
ノードの意味を理解していないので、そのまま組むしかありません(泣) -
このように組んだらあとは動作チェック
Input ParameterのDefaultの値を動かしてみます。結果はこのような感じ。
Roughnessテクスチャだけでみてもコントラストが調整できているように見えますね。
-
Contrastは非常によく使うFunctionになると思うのですが、
もう少し簡単に設定できるようにならないかなと思うところ。